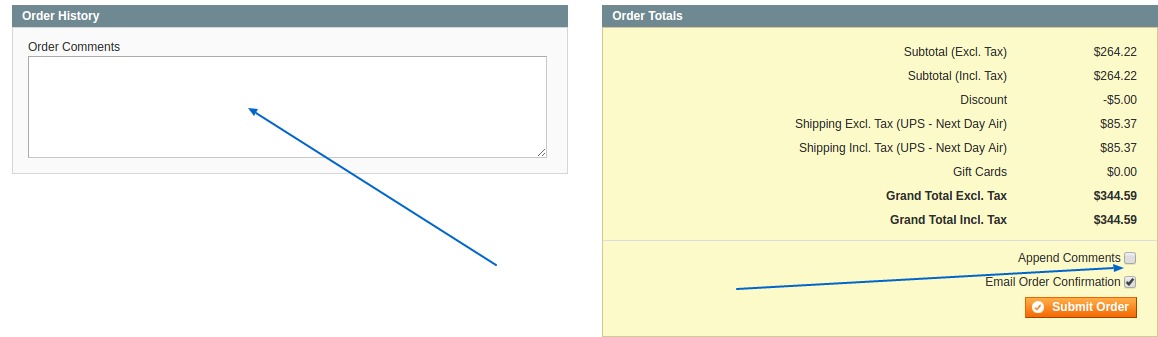To start, go to Sales > Orders
Table of Contents:
1. Click Create New Order at the top right-hand corner of the Order table. select
2. To start, select the Currency and Store View for your new order.
3. Click Add Customer to auto-fill customer info with a pre-existing customer's data. Search for and select a customer to continue. To create a new customer, you can skip this step or click Create New Customer

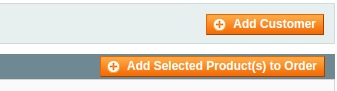
1. Add products by searching for them in the product table.
2. Select one or multiple products and click Add Selected Product(s) to Order.
3. Once products are added, you'll see them appear in the Items Ordered table below. From here, you can configure products, change their quantity, use a custom price, remove products, add default discounts,
or even add gift options for individual items.
4. Below, you will see a field to Apply Coupon Codes to your order.
1. In Account Information, you can edit or enter basic customer account information.
2. Below, you will see Billing and Shipping Address block where you can choose from a pre-existing customer's saved addresses, or you can enter a new address for both new and existing customers.
3. To save new addresses for later use, check Save in Address Book for both billing and shipping blocks.
4. Immediately below, you can choose the Payment & Shipping Method for the order. Click get shipping methods and rates after you've entered a shipping address to calculate shipping costs and choose a shipping method.
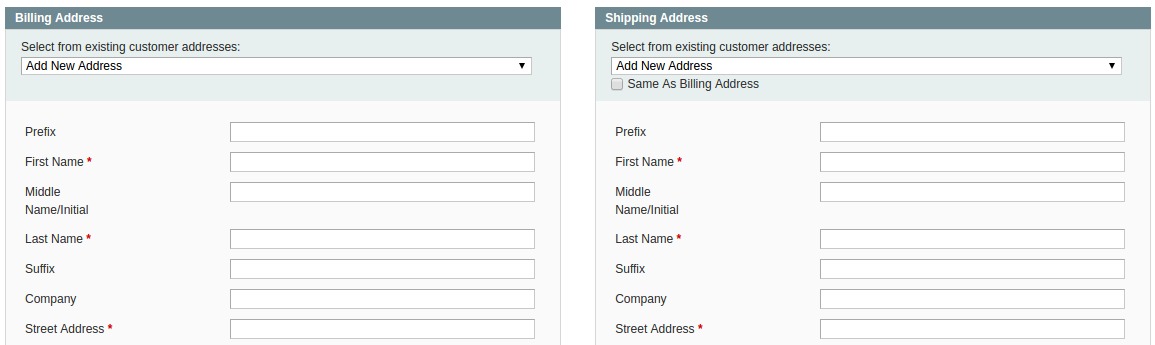
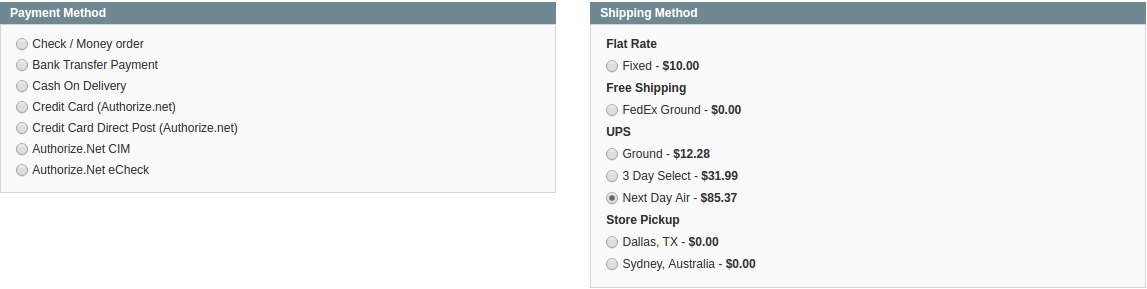
1. To start finishing up your order, you can choose to include an optional gift message under Gift Options.
2. Append optional Order Comments to the order for your or your customer's records. If you want to keep these comments private for just your records, make sure Append Comments is unchecked in the Order Totals block
(pictured below), which is unchecked by default.
3. Email Order Confirmation is checked by default, to send an email to your customer's email address you entered in the Account Information block.
4. Lastly, click Submit Order to create the order.