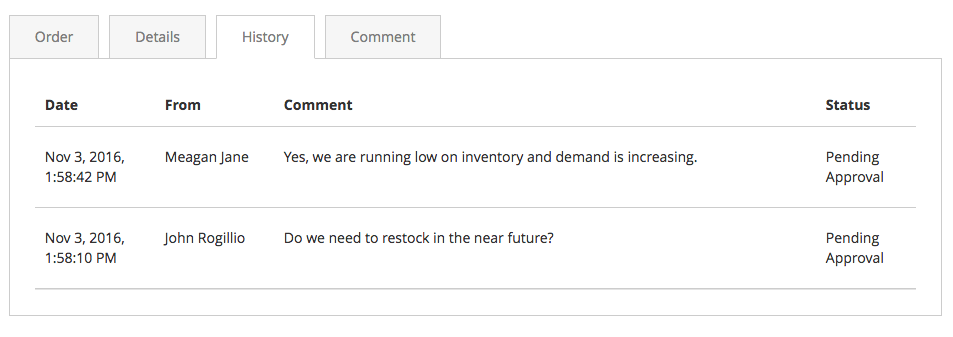Order Approval Process - this feature of the B2B Suite enables your wholesalers to add additional users to their company account with full / limited purchasing abilities. This feature is intended for wholesalers that have internal purchasing workflows.
Example
You have permitted Joe from IWD Agency to join your wholesale program. Instead of creating orders for IWD Agency, Joe would like to delegate this process to Mike, the purchasing director, and Troy, the purchasing assistant. Joe can do this by adding both Mike and Troy to IWD Agency's account.
Since Troy is the purchasing assistant, Joe will grant Troy "Requester" access which will allow Troy to create an order and submit this order for approval to IWD Agency's account administrators.
Since Mike is responsible for purchasing, Joe will permit Mike to have "Administrative" access to the account, thereby giving Mike the ability to review and either approve or reject the orders Troy submits for approval.
To add additional users (sub-users) to a company account, perform the following:
1. Login to the customer account using the B2B login page
2. Navigate to the customer account area of your website and select the Manage Users link in the account left navigation
3. Enter the new user's name and email address
4. Select the permission level the new user will have:
- Administrator - full admin access, can manage company users and approve / reject orders
- Requester - limited access, only able to submit orders for approval to company administrators
Note: If you would like to rename the "Administrator" and "Requester" titles then go to the following page in the Magento admin panel: System -> Permissions -> B2B User Roles -> select the role and enter a new name
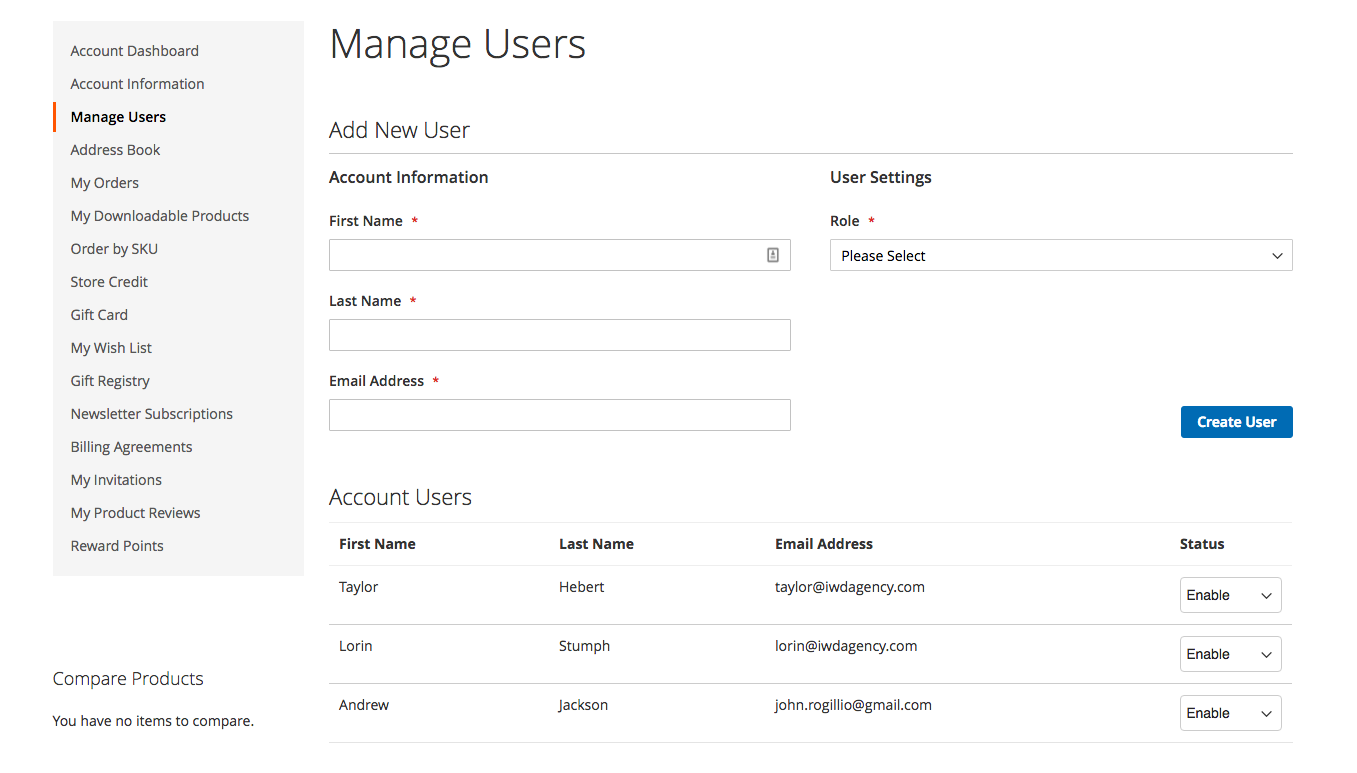
1. Create a user with the "Requester" role (see section above for steps)
2. Go to the B2B login page and login using the email and password used to create the Requester user
3. Proceed to add products to your shopping cart
4. When ready, proceed to the checkout page
5. Specify the shipping address and method that will be used for the order if approved (this can be changed later)
6. For payment, select the "B2B Requester Payment Method" at checkout
- IMPORTANT: if no payment methods are shown then please make sure that the "B2B Requester Payment Method" is enabled by going to Stores -> Configuration -> Sales -> Payment Methods -> "B2B Requester Payment" and make sure Enabled is set to Yes
- In the "B2B Requester Payment" method settings, you can apply additional settings and rename the method's title if desired, such as "Submit for Approval"
7. After selecting the "B2B Requester Payment" method, submit the order
8. After submitting the order for approval, you are directed to a custom confirmation page confirming that the order was submitted for approval to the account administrators
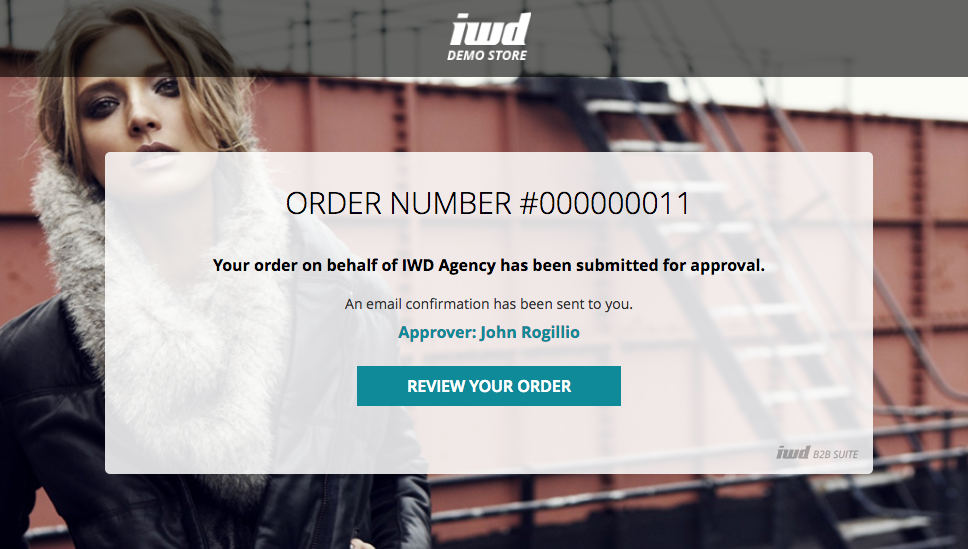
1. Proceed to the B2B login page and login as an account administrator
2. Go to Account -> My Orders
3. Select the pending approval order that you would like to approve
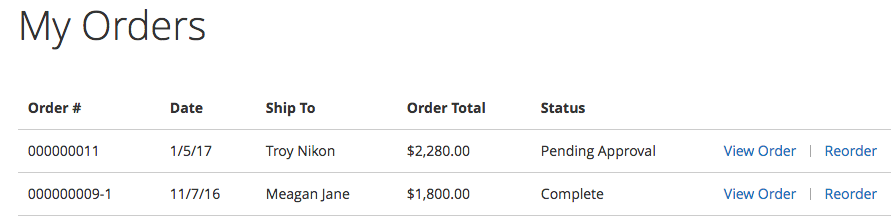
4. Select the Approve Order button to proceed with approving the order
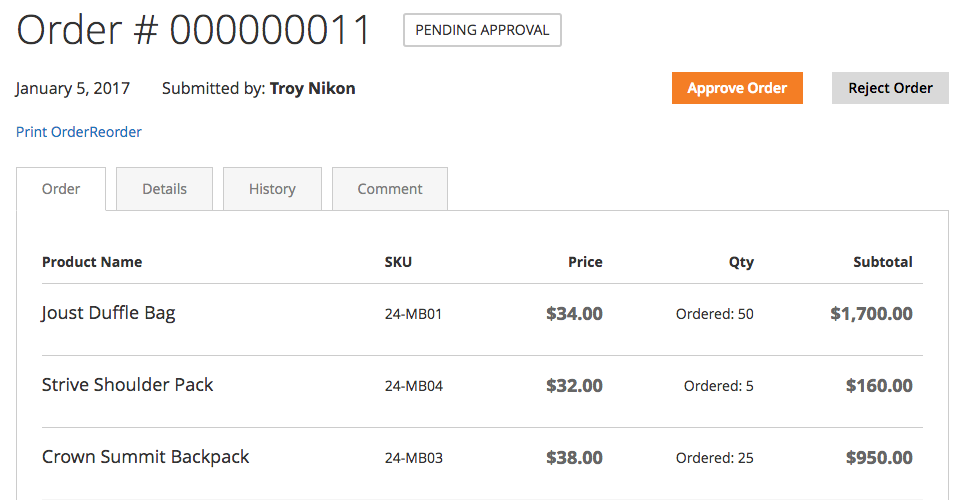
5. After clicking the Approve Order button you will be directed to the checkout process to update the shipping information and enter payment
6. After selecting the desired payment method, click the Place Order button
During the order approval process, users are able to discuss the order via order comments. New comments will be sent to designated users via email notifications.
1. Locate an order Pending Approval
2. Navigate to the Comment tab
3. Enter the comment you would like to make about the order and specify if the order status will be changed
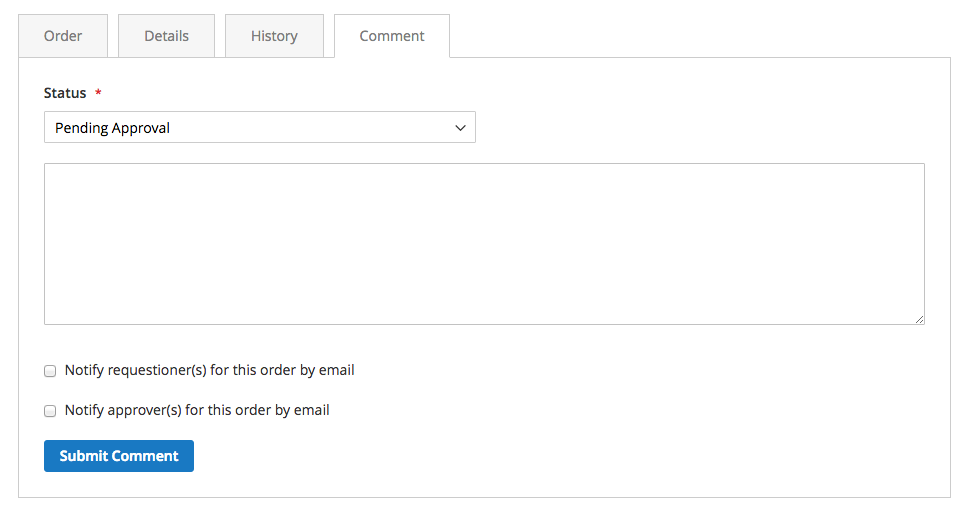
4. After submitting the comment, you can review your comment and the history of comments for this order in the History tab