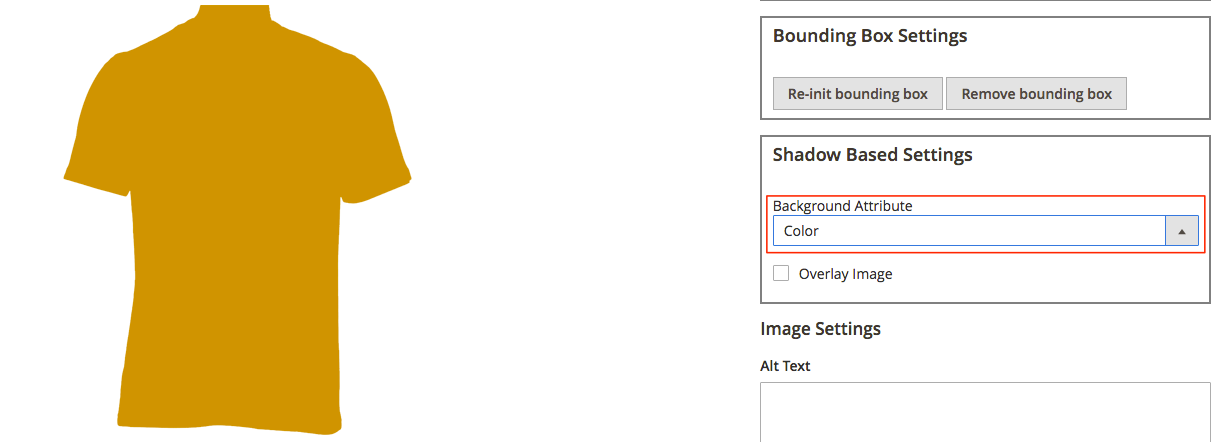With the Product Designer, you are able to expedite the process of showcasing your products in different color variations. For example, if you offer a shirt in multiple colors then you would have to capture an image of each color variation. Instead, you can upload an 'overlay image' of the product that will be used to automatically apply your colors to the product.
IMPORTANT: This logic only works with configurable products that have color swatches enabled
1. Open a configurable product and upload the following images in the exact order:
- Overlay / Base Image - this is the base image of the product. In the clothing industry for example, you can upload the base image of a shirt with shadows. The shadows are only needed if you would like to show your product in different colors with shadows applied to make it appear more natural.
- Basic Colored Image - upload a version of the Shadow / Base Image that is a uniform color. This can be achieved by importing your image into an image editing tool like Photoshop and setting the image to have one uniform color. The color applied to the image is not important and will be replaced on the product page once the user specifies the color swatch for the product.
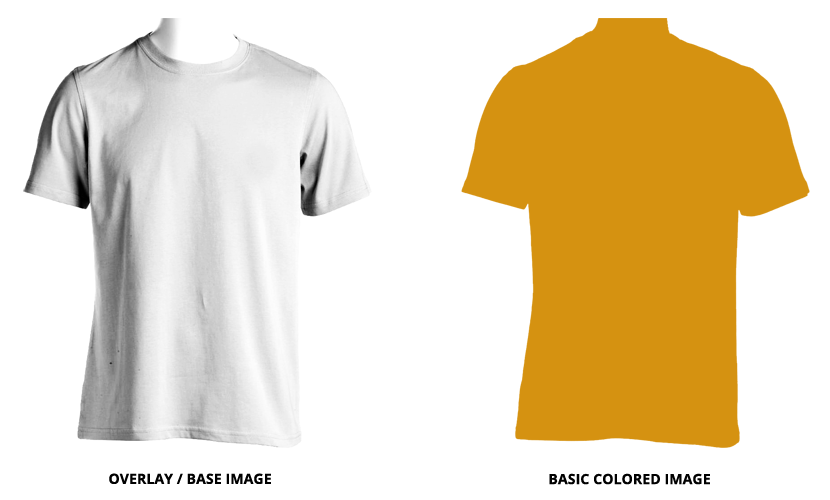
2. If your product can be designed on multiple angles / sides, such as a shirt can have a different design for the front vs the back, then upload images in this order:

3. To specify if the uploaded image is the "overlay" image, upload your image and select the Overlay Image checkbox
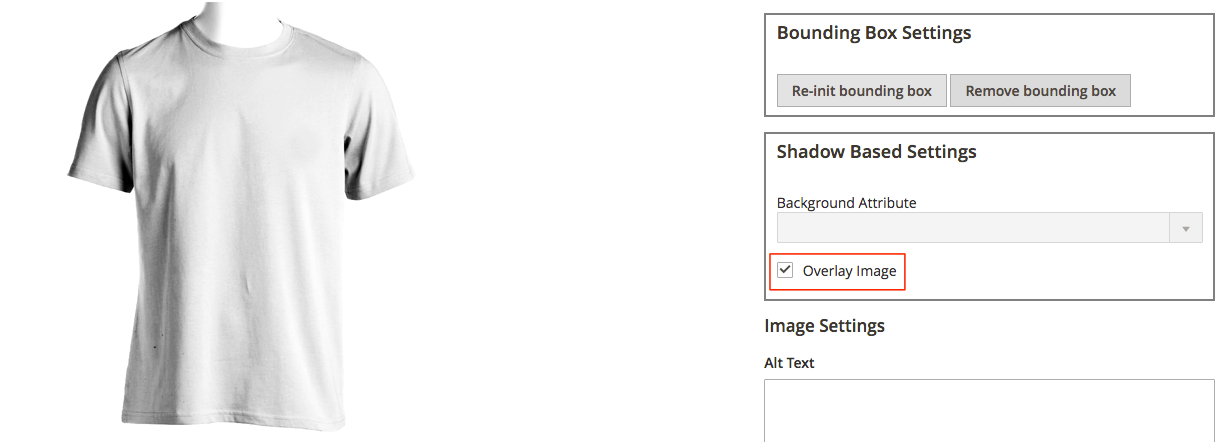
4. To specify if the uploaded image will be used for your color variations, upload your image and assign the color attribute used to create your configurable product